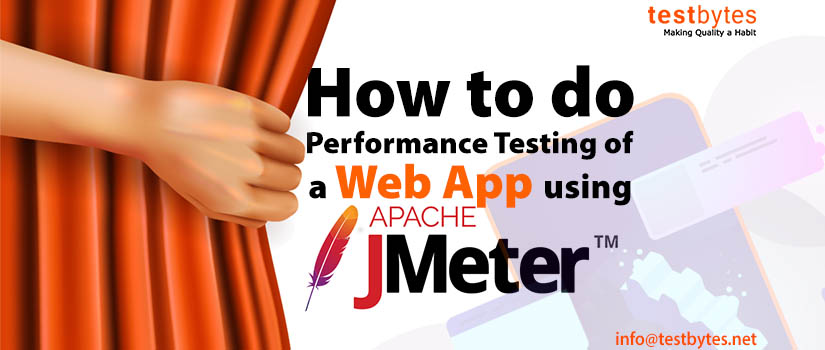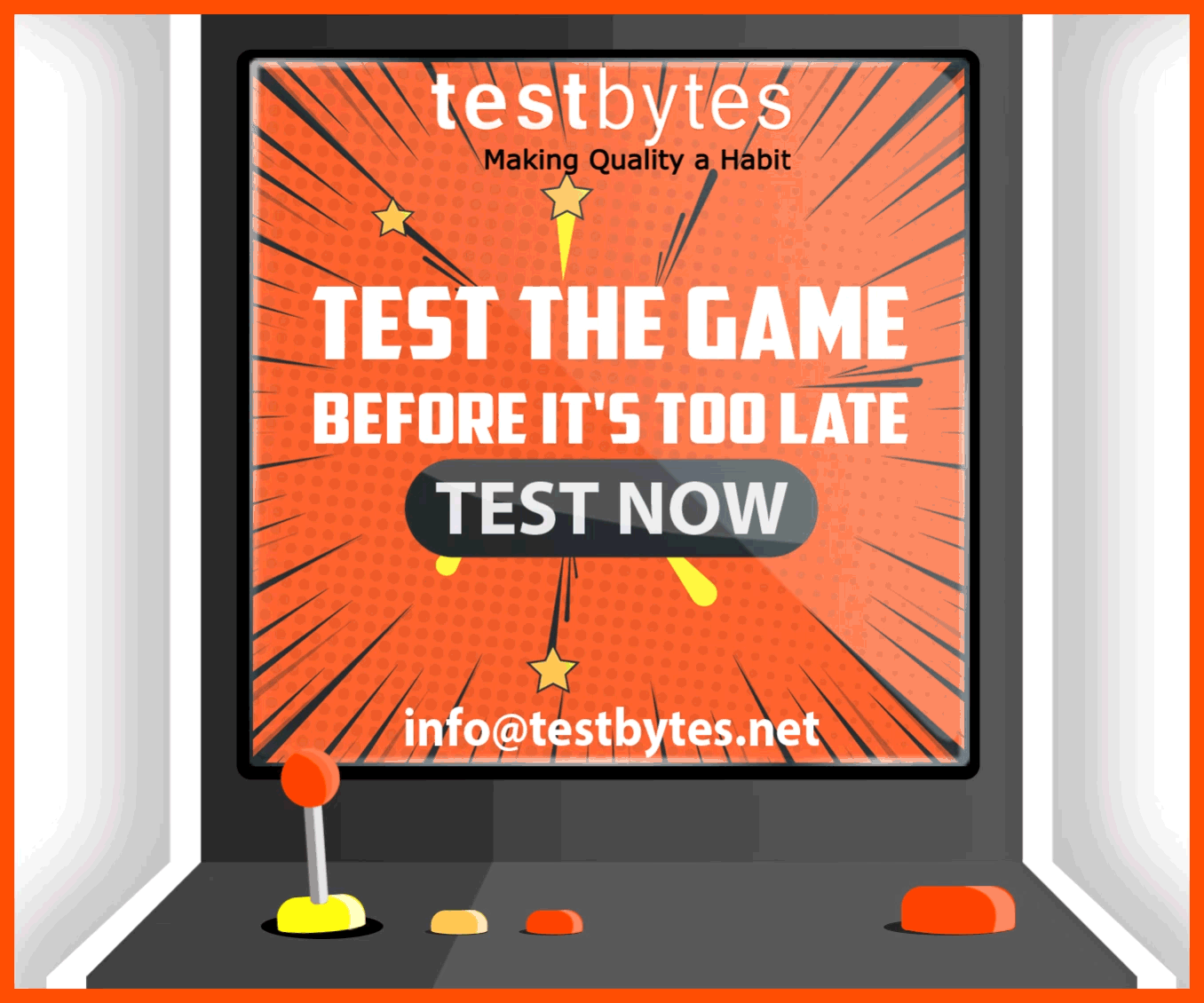In an era where mobile app performance is critical, Apache JMeter emerges as a powerful tool for conducting thorough load tests.
This technical guide delves into using JMeter to simulate real-world user traffic and network conditions, critically analyzing how a mobile app withstands varied load scenarios.
It involves configuring JMeter for mobile environments, setting up proxy settings for accurate request capture, and crafting realistic user interaction scripts.
The process aims to uncover performance metrics, such as response times and error rates, essential for pinpointing scalability and efficiency issues.
This comprehensive approach ensures that your mobile application is not only functional but also resilient under heavy user load, a key to maintaining a competitive edge in the dynamic app market.
Understanding Load Testing and Its Significance for Mobile Apps
Load testing involves simulating real-world usage scenarios to evaluate how an application behaves under different levels of demand. For mobile apps, factors like network latency, varying device capabilities, and fluctuating user loads can significantly impact performance.
Load testing helps identify potential bottlenecks, such as server overloads or inefficient code, allowing developers to optimize their apps for a smoother user experience. It enables them to anticipate and address performance issues before they affect end-users, thereby enhancing reliability and satisfaction.
Getting Started with Apache JMeter
Apache JMeter is an open-source Java-based tool renowned for its versatility in performance testing, including load testing mobile applications. Mentioned below is the guide that can help you get started with Apache JMeter:
Download and Install Apache JMeter: Visit the official Apache JMeter website and download the latest version. Installation instructions are provided for different operating systems, ensuring a smooth setup process.
Familiarize Yourself with the Interface: Apache JMeter features a user-friendly interface with various components such as Thread Group, Samplers, Logic Controllers, and Listeners. Understanding these components is crucial for creating effective test plans.
Prepare Your Mobile App for Testing: Ensure your mobile app is ready for testing by deploying it on a test environment accessible to Apache JMeter. This may involve configuring the network.
JMeter Configurations
To perform a load test on mobile applications using Apache JMeter, you’ll need to set up JMeter and configure your mobile device to connect through a proxy. Here’s a summarized guide based on information from multiple sources:
Install Apache JMeter: Ensure Java Development Kit (JDK) is installed on your PC. Download Apache JMeter and run it.
Configure JMeter for Recording:
- Add a Thread Group to your Test Plan in JMeter.
- Add a Logic Controller, such as a Recording Controller, to the Thread Group.
- Add a Listener, like the View Results Tree, to observe requests and responses.
- Add an HTTP(S) Test Script Recorder to your Test Plan. Set the port (e.g., 8080 or 8888) that will be used for recording.
Configure Mobile Device for Proxy:
- Connect both your PC and mobile device to the same Wi-Fi network.
- On your mobile device, go to Wi-Fi settings and modify the network settings to use a manual proxy.
- Set the proxy hostname to your PC’s IP address and the proxy port to the one you specified in JMeter.
Install JMeter’s Certificate on Mobile Device:
- Find the ApacheJMeterTemporaryRootCA.crt file in JMeter’s bin folder.
- Transfer and install this certificate on your mobile device. You may need to set a screen lock password if prompted.
Record Mobile App Traffic:
- Start the HTTP(S) Test Script Recorder in JMeter.
- Operate the mobile app as normal. JMeter will record the HTTP requests made by the app.
- Stop the recording in JMeter once you’re done and save the Test Plan.
Run and Analyze the Test Plan:
- Execute the recorded script in JMeter.
- Use the View Results Tree Listener to analyze the responses of each request.
A video tutorial to make the process clearer:
Designing Effective Load Test Plans
Creating comprehensive load test plans is essential for obtaining meaningful insights into your mobile app’s performance. Here’s a step-by-step guide to designing effective load test plans using Apache JMeter:
- Identify Test Scenarios: Start by identifying the key user scenarios or workflows within your mobile app. These could include actions such as logging in, browsing products, making purchases, or interacting with multimedia content.
- Define User Behavior Profiles: Determine the distribution of user interactions based on factors like frequency, concurrency, and duration. This helps simulate realistic usage patterns during load tests.
- Configure Thread Groups: Thread Groups in Apache JMeter allow you to define the number of virtual users (threads) and their behavior. Adjust parameters such as ramp-up time and loop counts to simulate gradual increases in user load.
- Select Appropriate Samplers: Samplers represent different types of requests sent to the server, such as HTTP requests for REST APIs or JDBC requests for database interactions. Choose the relevant samplers based on your mobile app’s architecture and functionalities.
- Add Timers and Logic Controllers: Timers help introduce delays between user actions, mimicking real-world user behavior. Logic Controllers enable conditional and iterative execution of test elements, enhancing test realism and flexibility.
- Configure Assertions: Assertions verify the correctness of server responses, ensuring that the mobile app functions as expected under load. Define assertions to validate response status codes, content, or performance thresholds.
- Set Up Listeners for Result Analysis: Listeners capture and display test results in various formats, including tables, graphs, and summary reports. Choose appropriate listeners to monitor key performance metrics such as response times, throughput, and error rates.
Executing and Analyzing Load Tests
Once your load test plan is configured, it’s time to execute the tests and analyze the results. Follow these steps to execute load tests using Apache JMeter:
- Start the Test: Run the load test plan within Apache JMeter by clicking the “Start” button. Monitor the progress as virtual users simulate user interactions with the mobile app.
- Monitor System Resources: Keep an eye on system resource utilization during load tests, including CPU, memory, and network bandwidth. Excessive resource consumption may indicate performance bottlenecks that require attention.
- Collect and Analyze Results: After the load test completes, review the results collected by Apache JMeter’s listeners. Pay attention to performance metrics such as response times, latency, throughput, and error rates. Identify any anomalies or areas for improvement.
- Generate Reports: Apache JMeter offers built-in reporting capabilities to generate comprehensive test reports in formats like HTML, CSV, or XML. Share these reports with stakeholders to communicate test findings and recommendations effectively.
Conclusion
So, after understanding the complete process, we can conclude certain benefits linked with JMeter mobile performance testing:
- Zero investment since it is an open-source tool!
- Accessible on both Android and iOS devices.
- The simplest and most efficient tool to check mobile performance.
- It is very user-friendly and has an interactive UI.
Hopefully, after going all through this guide, you will be capable of recording a JMeter script for mobile performance testing.